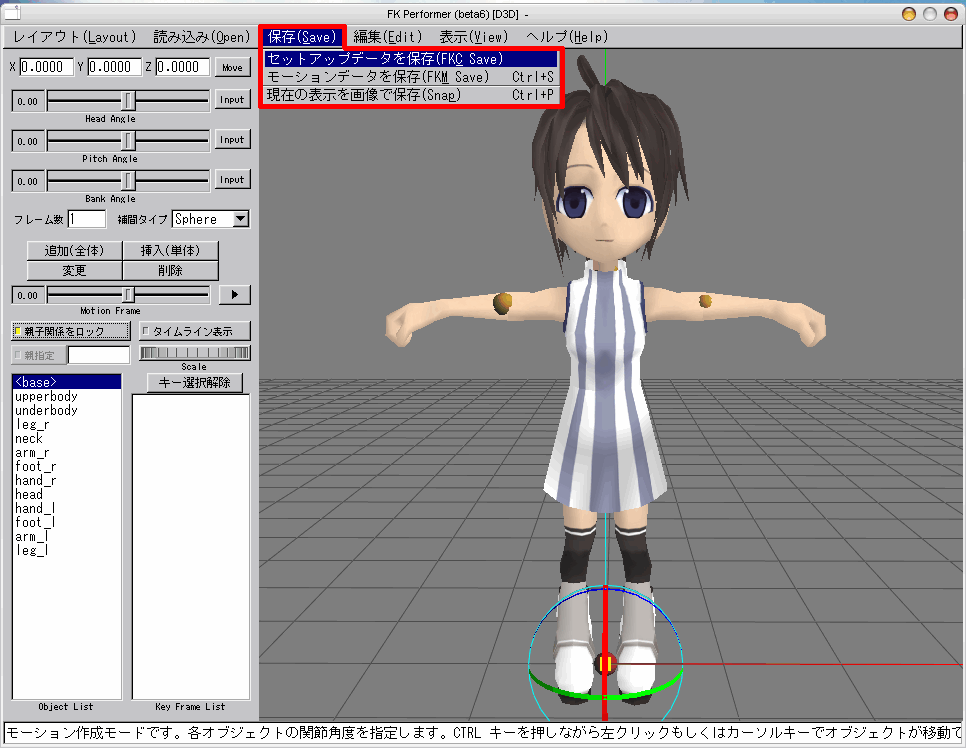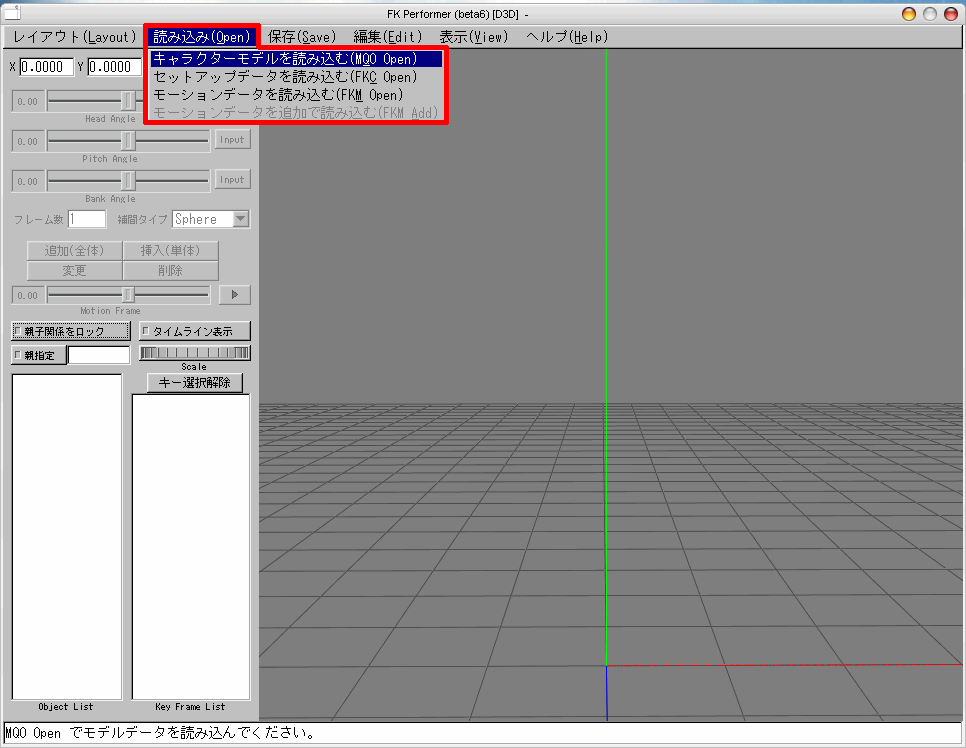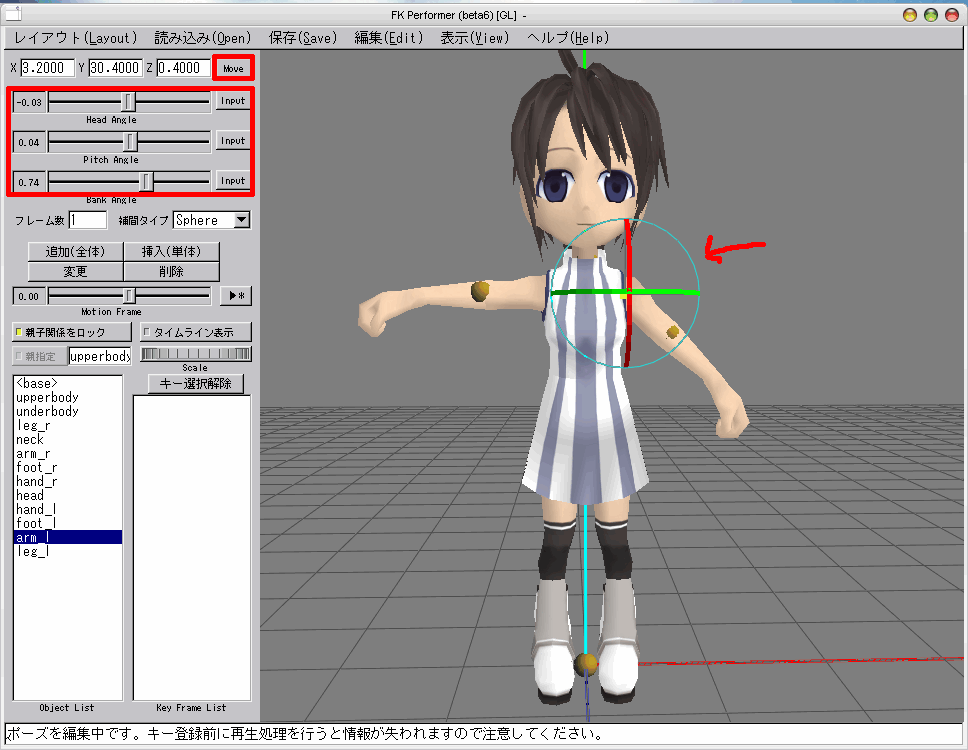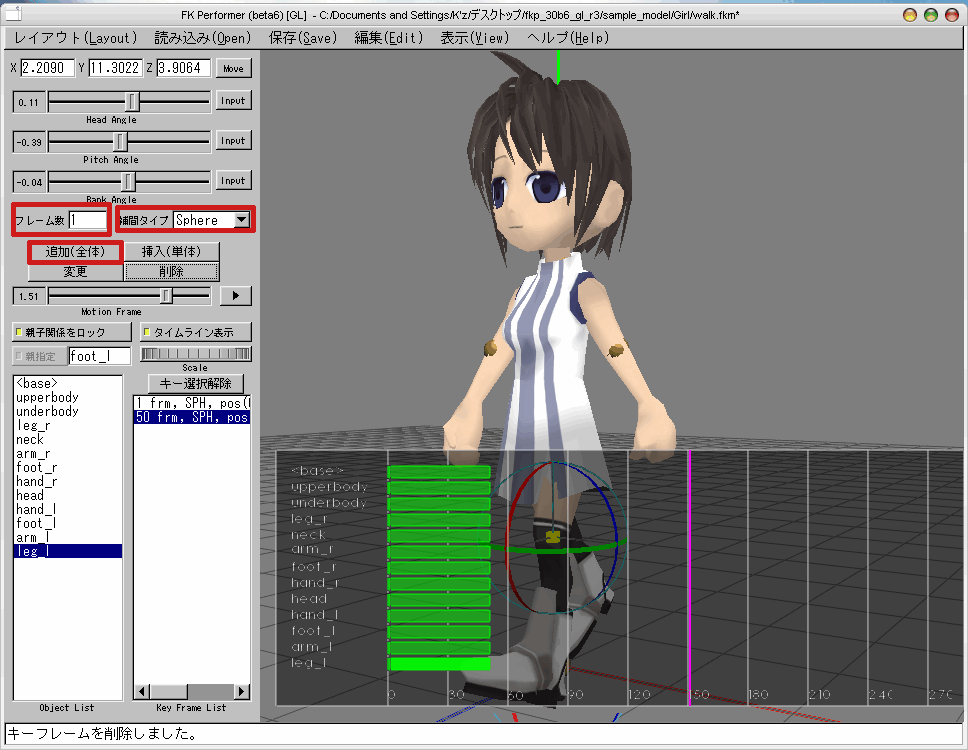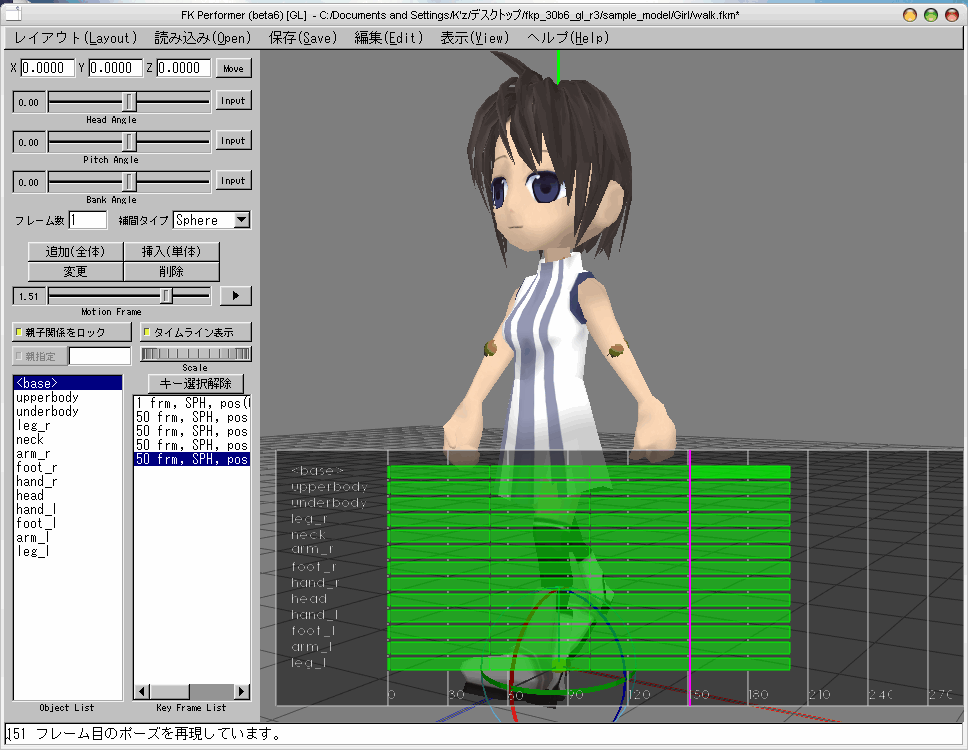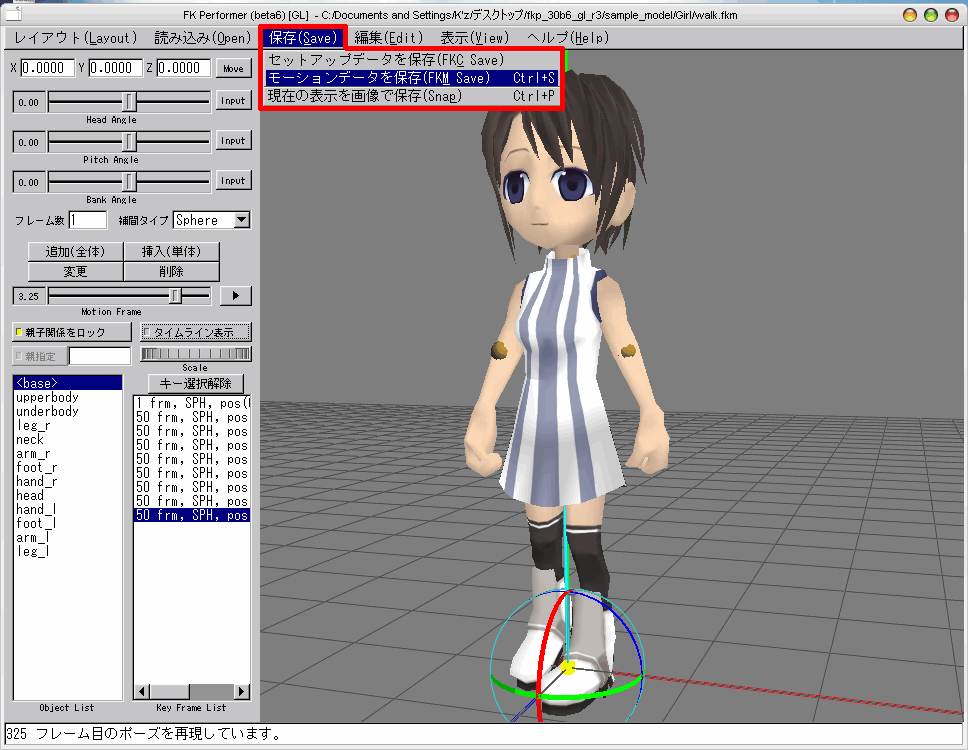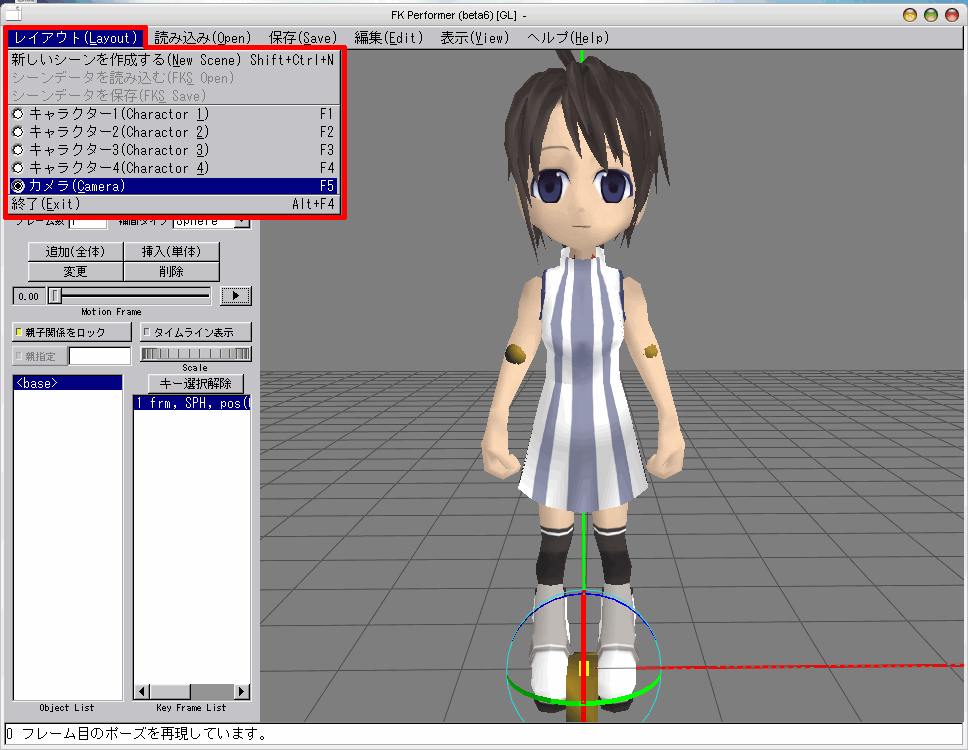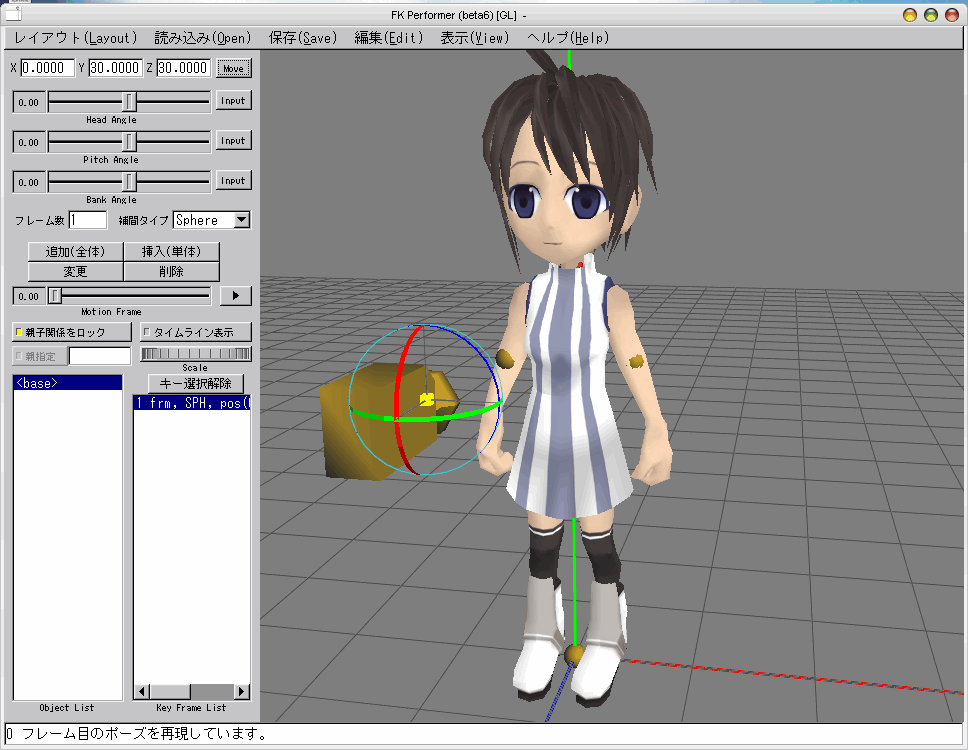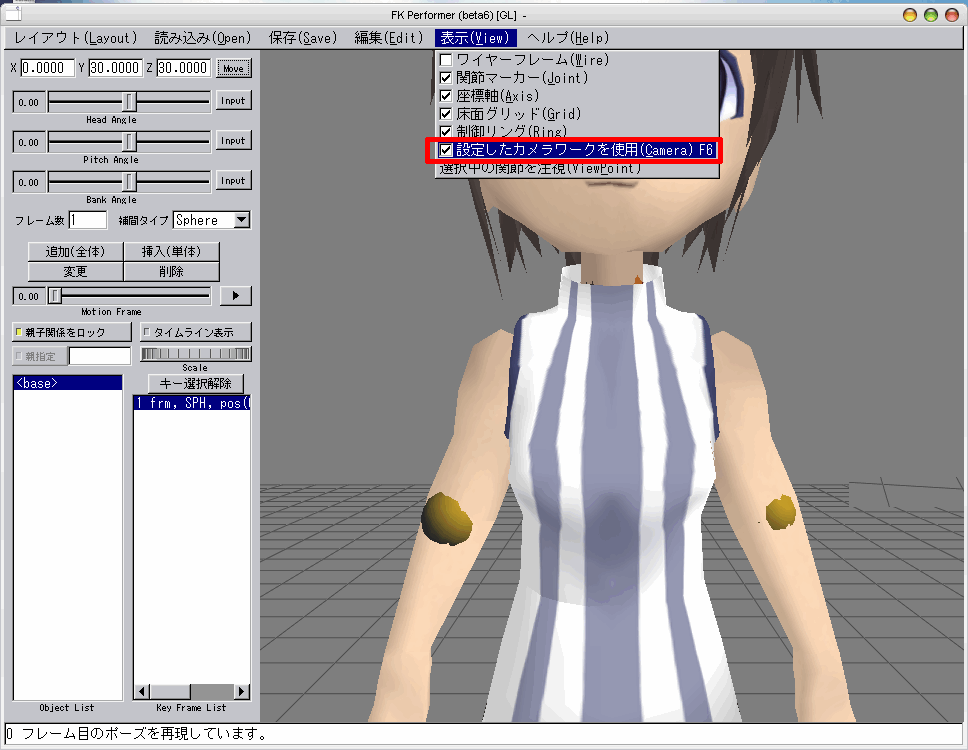「読み込み→モデルデータの読み込み(MQO Open)」
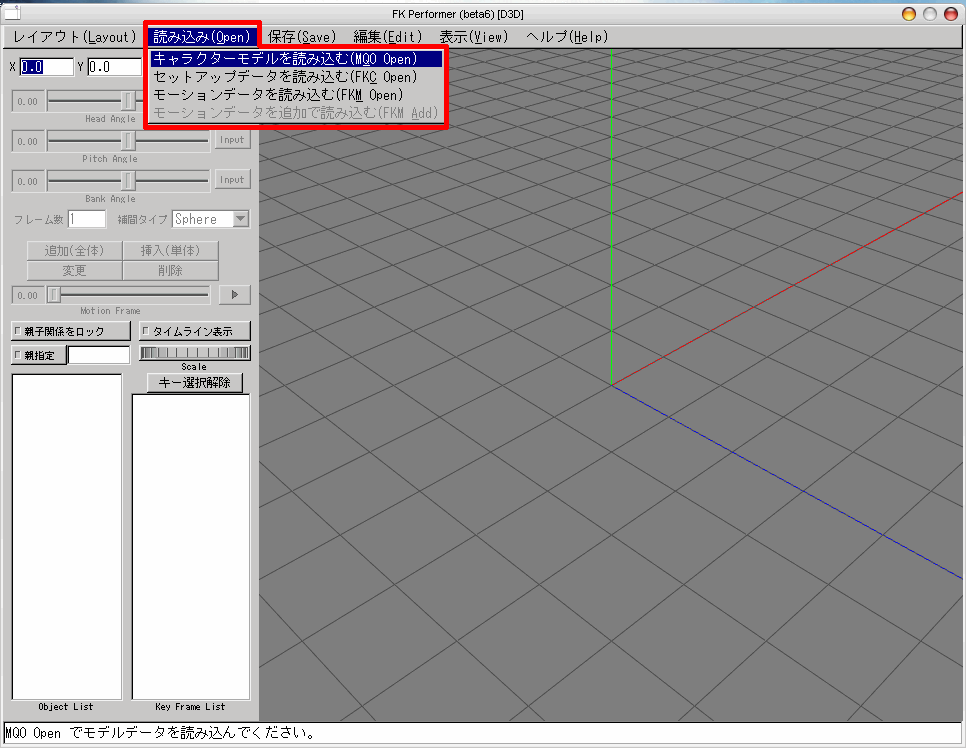
制御リング内部の三色のコーンをマウス左ドラッグでマーカーの移動
CTRLキーを押しつつカーソルキーでも可
CTRLキーを押しつつマウス左クリックでも可
数値直接入力も可(座標値入力後「Move」ボタンで反映)
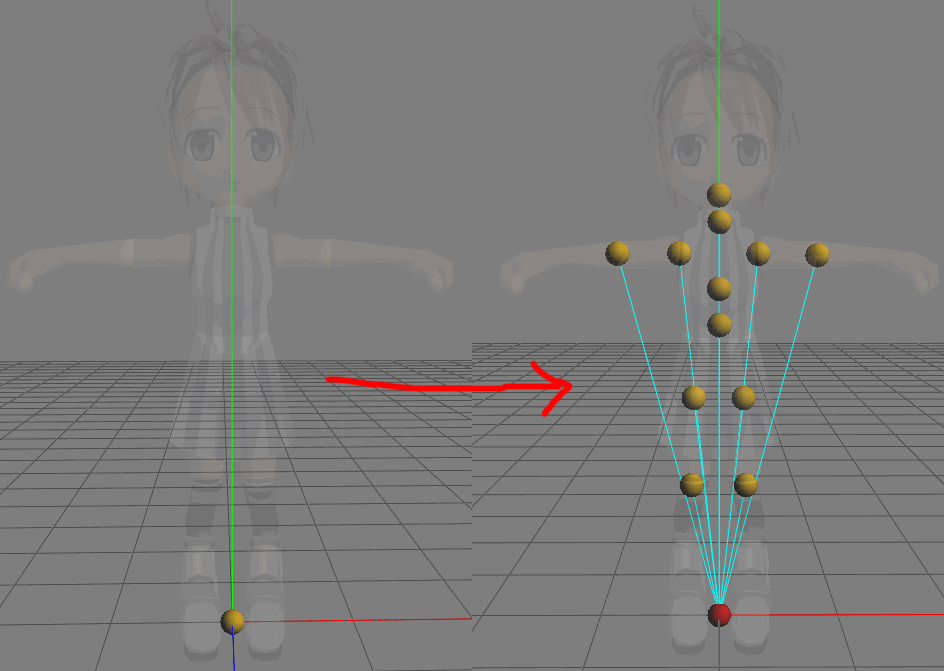
「親指定」ボタンを押してランプを点灯状態にする
CTRLキーを押しつつ、マウス左クリックで親とする部位を左クリック
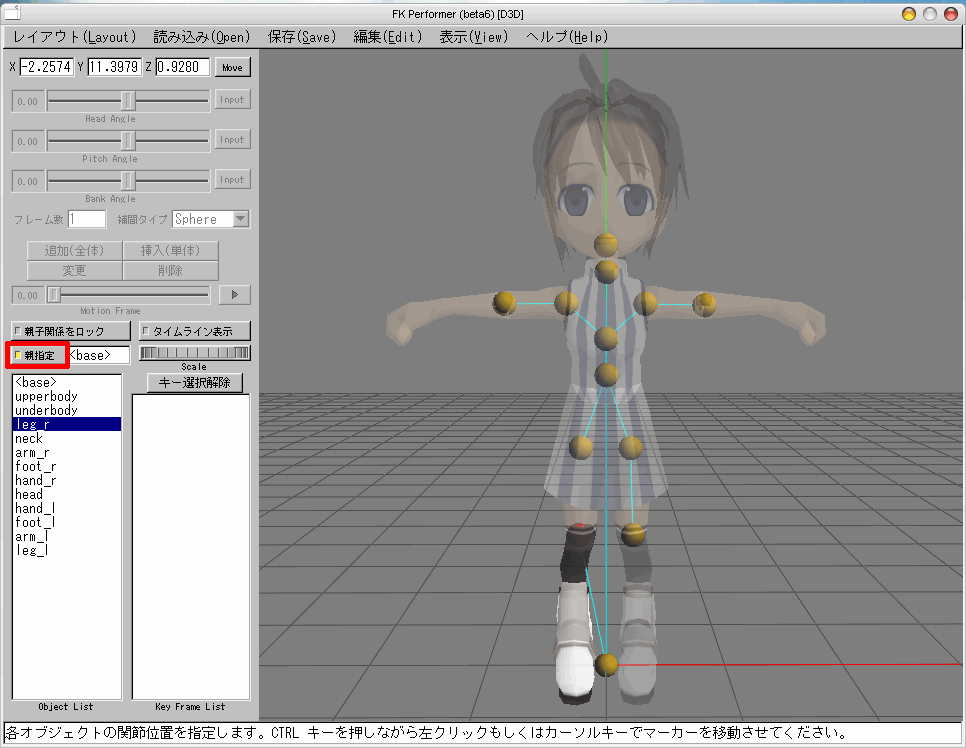
「親子関係をロック」ボタン
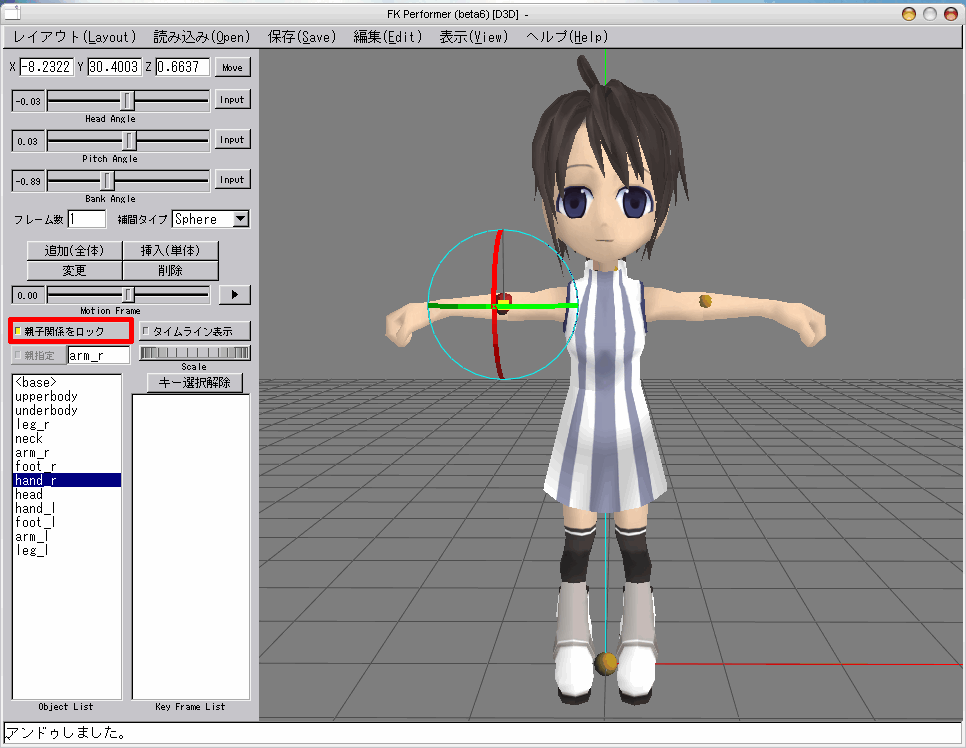
操作したい部位をクリックし、制御リングやスライダーで姿勢を入力する
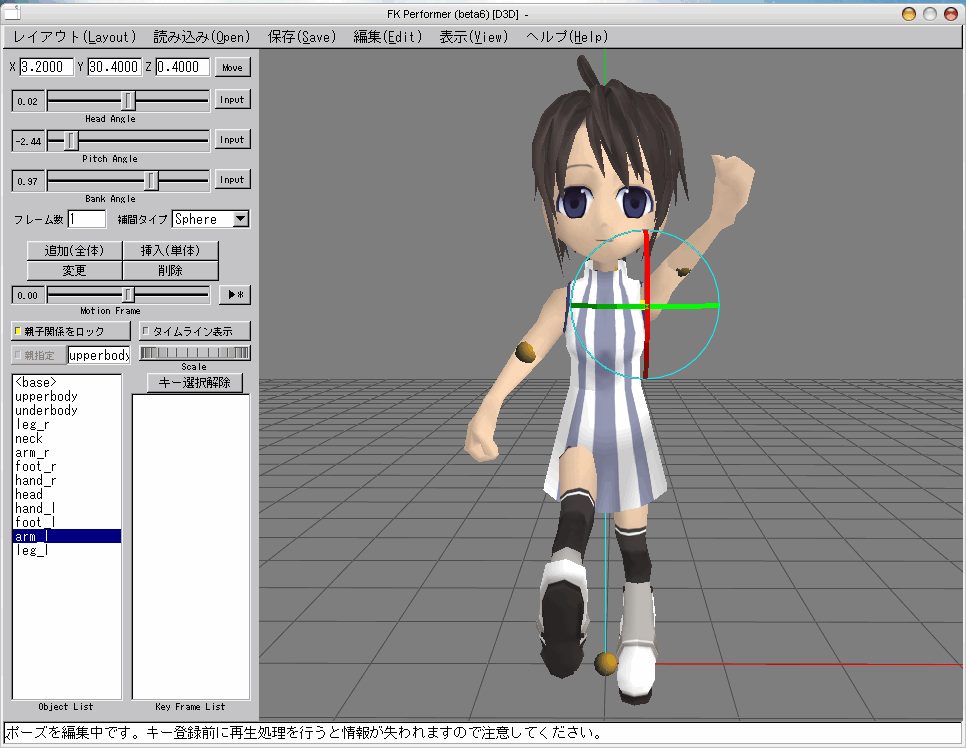
親子関係のロックを外してから、「保存→セットアップデータの保存」